メモ、取ってますか?
僕は日常生活でメモを取ることが多く、PC では Evernote や Dropbox をよく使っていますが、いまだに適当な紙にペンで走り書きをすることも多いです。たとえば、レシートの裏や付箋紙、要らない紙などにメモを取っては、その紙をなくしてしまうこともよくあります。
ところで、昨年の Windows10 Anniversary Update で Windows10 にいくつかの新機能が追加されました。僕はメインマシンである MacBook の他に Windows10 タブレット PC も使用しているのですが、新機能の『Windows Ink』がタブレット PC と相性が良いことに気付いたので簡単に紹介します (おそらくすでに利用している人も多く、今さら感があるかもしれません)。タブレット PC とデジタイザ (ペン型デバイス) でこの機能を使うと、ホワイトボードにペンで走り書きをするように、手軽にイラスト付きのメモを取ることができて便利です。
スケッチパッド
まず、タスクバーのペンっぽいアイコンをタップ (またはクリック) します。

すると、以下のようなメニューが表示されるので、この中から『スケッチパッド』をタップします。
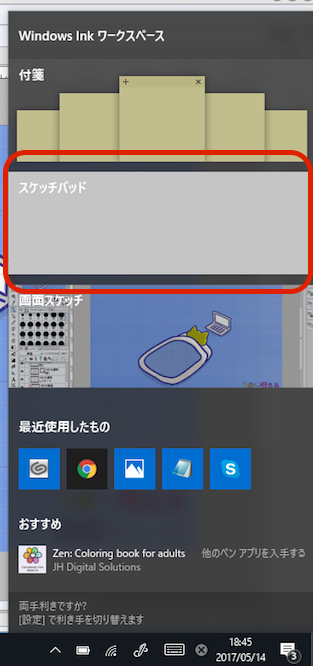
以下の画像のようなスケッチパッドアプリが全画面で表示されます。いたってシンプルなデザインで、必要最低限のツールが右上に表示されているだけです。
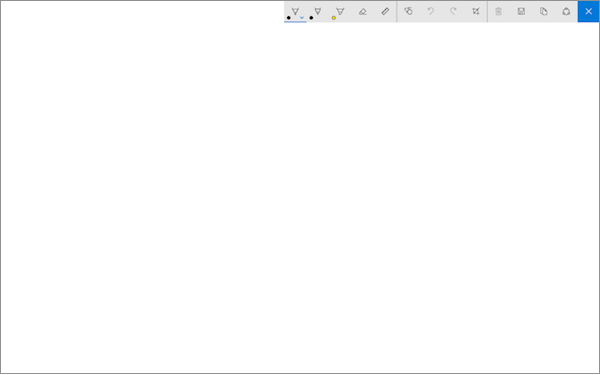
あとは普通のお絵かきツールのようにペンで文字や絵を描いたり色を塗ったりでき、定規ツールを使って直線を引くこともできます。この定規ツールは、1 本指ドラッグで移動、2 本指で回転することができます。
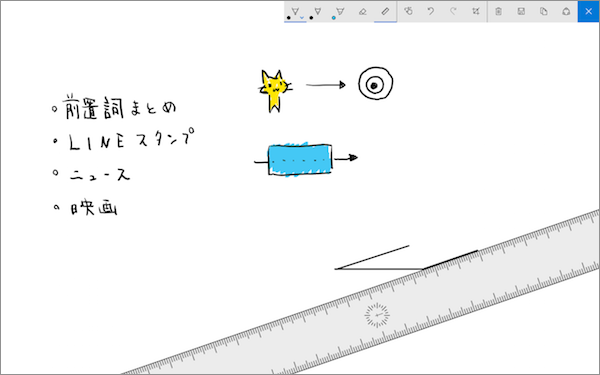
『スケッチパッド』には本格的なお絵かきツールほどの機能は搭載されていませんが、タスクバーから素早く起動できて、ホワイトボード感覚でメモをするにはなかなか便利です。文字主体のメモを取る場合はキーボードとテキストエディタが最速ですが、簡単な絵や図形も含めたメモを取る場合には『スケッチパッド』が意外と便利です。
書き込んだ内容は自動保存されているので、書き終わったら右上の×ボタンでいきなり閉じても大丈夫。次に起動するときにはこの書き込みがそのまま表示されます。また、保存ボタンを押した場合は名前を付けてファイルの保存ができます。
また、×ボタンの左にシェアボタンがあります。これをクリックすると以下のメニューが表示されます。
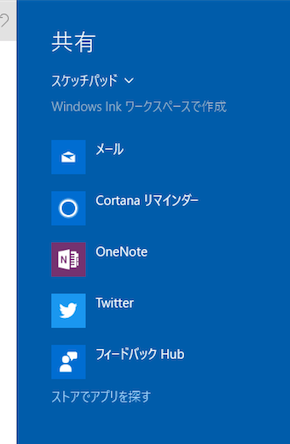
このメニューから Twitter へ投稿したり、メールでスマホなどに送ることもできます。
iPad のメモアプリでも手書き入力やシェア機能が使えますが、Windows タブレット派の人には『スケッチパッド』がサクサク手軽に使えて便利です。
画面スケッチ
Windows10 Anniversary Update で追加された新機能には『画面スケッチ』という機能もあります。これは『スケッチパッド』に似ていますが、今表示されている画面が画像として取り込まれて、そこにペンで書き込みができるというものです。自分で画面のスクリーンショットを取らなくても、すぐに書き込み可能な状態になります。
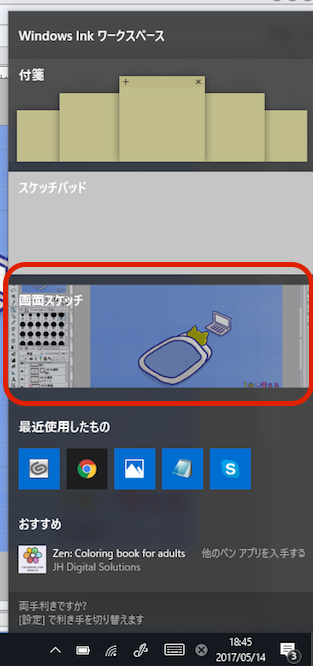
ただし『画面スケッチ』は自動保存ではなく、手動保存になります。

それ以外は『スケッチパッド』とほぼ同じですね。
これらの機能は、タブレット PC とペン型デバイスを持っている方には意外と役立つシーンが多いのではないでしょうか。




